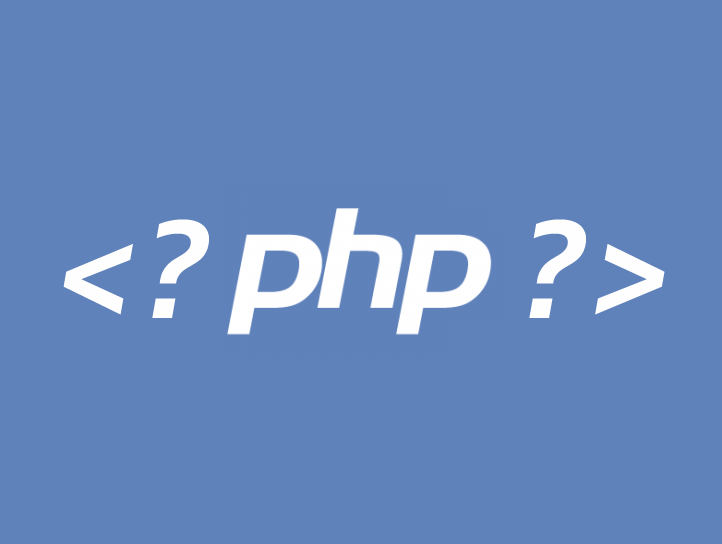Olá pessoal, hoje irá ser um artigo muito interessante e que vale a pena saber quando a gente precisa de urgência e “desenrolar” determinado serviço no qual estamos designados de fazer. O que aconteceu foi que, nossa empresa realizou nesses dias a troca da estrutura de um servidor completa onde todos os dados presentes no servidor antigo tiveram que ser atualizados e instalados em um novo servidor Windows. Para isso, foi preciso formatar o novo servidor e instalar novamente todos os serviços necessários para que os sistemas funcionem perfeitamente.
Geralmente quando precisamos instalar o PHP no Windows Server em qualquer versão, eu baixo o Web Platform Installer que é uma extensão do IIS onde podemos instalar diversas aplicações pré-prontas e linguagens de forma simples e direta sem configurações complexas. Quando instalo este programa, vou na busca e procuro por PHP e já baixa todas as informações necessárias e em 2 minutos o PHP já está rodando em nosso servidor.
Nesta ocasião que estamos relatando, o WPI estava com um problema temporariamente devido a alguns links que estavam quebrando e alguns erros que o programa estava apresentando. Nos fóruns da Microsoft, vários usuários já abriram tópicos e os próprios desenvolvedores já reconheceram os erros que estavam relatados e pediram paciência para quem for precisar instalar PHP usando o WPI que o problema será sanado em breve…. ficou a dúvida… e agora? Como vou botar o PHP pra rodar com urgência?
Foi preciso estudo e pesquisa e por isso to aqui pra passar pra vocês como instalar o PHP manualmente no Windows Server.
Primeiros passos
Antes de mais nada, você precisa ter o IIS rodando no seu servidor, com as extensões de CGI e Handler Mappings instaladas. Depois, acesse o link (https://windows.php.net/download#php-7.2) para baixar o pacote do PHP para windows com CGI. Quando baixar, crie uma pasta no C: nomeada de PHP. Veja um exemplo abaixo:
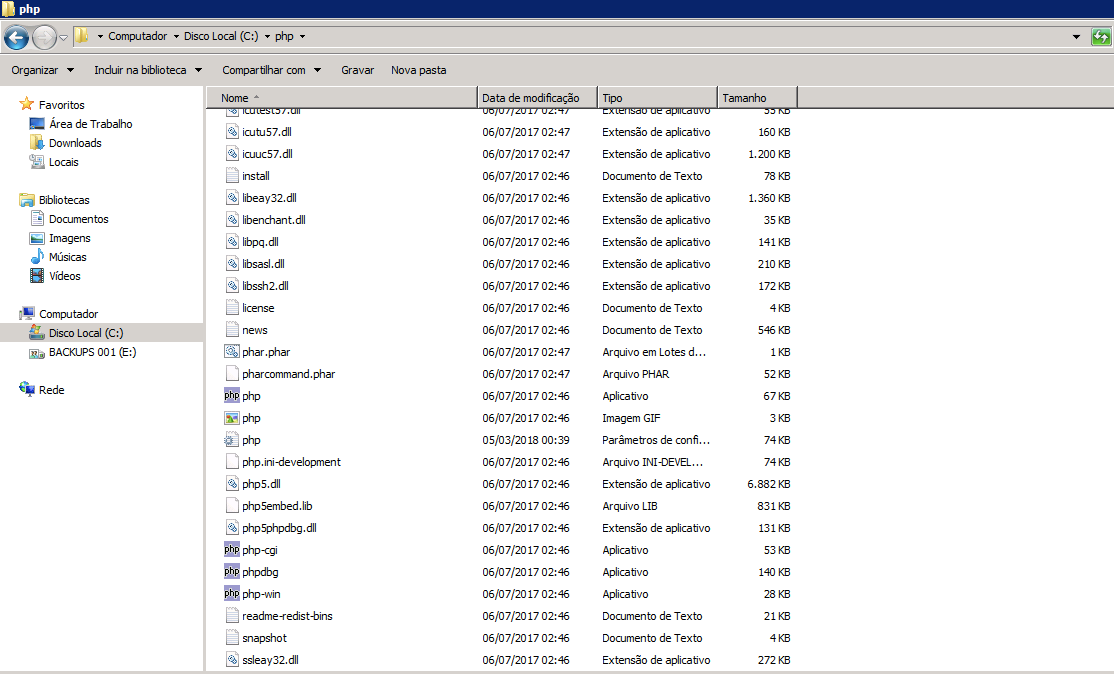
O segundo passo é renomear o arquivo php.ini-production para php.ini e abra esse arquivo com um editor (Pode ser o notepad) para que possamos realizar algumas configurações nele. Siga abaixo de como fazer as devidas configurações.
- Procure pela linha fastcgi.impersonate e coloque valor 1. Ex.: fastcgi.impersonate = 1
- Procure pela linha cgi.fix_pathinfo = 0 caso não tenha, coloque-a no final do arquivo.
- Porucre pela linha cgi.force_redirect = 0 caso não tenha, coloque-a no final do arquivo.
- Configure a variável open_basedir para apontar para onde seu site ou sistema deverá ficar acessível.
- Configure a variável extension_dir para onde está localizada a pasta de extensões do PHP. Geralmente está no mesmo diretório do PHP dentro da pasta /ext.
- Configure a variável error_log=”C:/temp/php_erros.log” geralmente você pode configurar conforme está indicado, porém fica a seu critério.
- Pesquise pela lista de extensões disponíveis dentro do arquivo e descomente a linha que você quer habilitar. Por exemplo, se você quer habilitar a extensão do LDAP (php_ldap.dll), basta retirar o ponto e vírgula que está no início da linha e pronto, a extensão do PHP estará habilitada.
- Salve e feche o editor.
Agora, vamos configurar a variável de ambiente com o PHP. Para isso, vá no menu iniciar, abra o painel de controle e clique no ícone sistema. Na janela que abriu, clique no link Configurações avançadas do sistema na seção da esquerda e na janela que abrir, clique no botão inferior Variáveis de Ambiente. Selecione agora a variável PATH e na seção Variáveis do Sistema e adicione no fim da linha o seguinte: c:\php veja conforme a imagem abaixo:

Feito tudo como está indicado acima, agora salve o arquivo e vamos configurar o IIS agora para que consiga compilar o PHP corretamente.
Configurando o IIS para rodar o PHP
Abra o IIS e dê um clique duplo no item Mapeamentos do Manipulador.
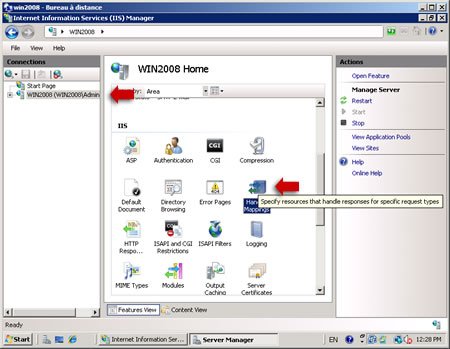
Depois dentro do painel, clique em Adicionar Mapeamento de Módulo.
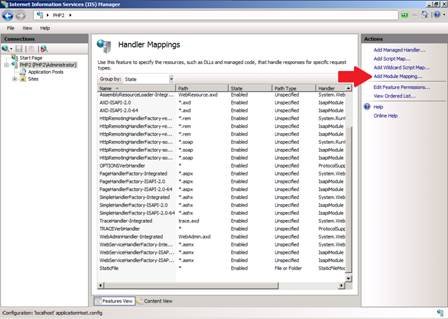
Agora digite as informações conforme indico abaixo:
- Caminho da solicitação: *.php
- Módulo: FastCGImodule
- Executável: C:\php\php-cgi.exe
- Nome: FastCGI

Salve e agora vamos incluir o mapeamento de arquivos índices do servidor. Para isso, na página inicial do IIS, vá no item Documento Padrão e clique duas vezes, quando abrir as configurações, clique no link adicionar no painel do lado direito e na janela que aparecer, digite index.php e salve.
Pronto, a princípio já temos o PHP devidamente configurado em nosso servidor, agora temos que testar se realmente está funcionando. Para isso, vá na pasta c:\inetpub\wwwroot\phpinfo.php e crie um novo documento de texto vazio e escreva dentro dele o seguinte código: <?php phpinfo(); ?> salve e feche com a extensão .php e abra seu navegador, digite http://localhost/phpinfo.php
Caso abra esta tela abaixo, o PHP está configurado corretamente, parabéns!
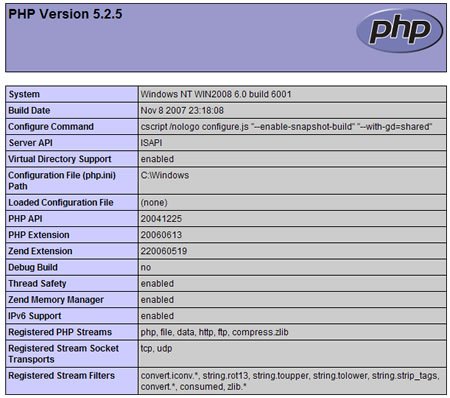
Caso não apareça ou nada aconteça, revise os passos. Veja se não tem algo configurado errado no arquivo php.ini ou se indicou o caminho correto, mesmo assim não tiver resolvido, comente aí embaixo que a gente tenta te ajudar!
Bom, por hoje é só pessoal, espero que tenham gostado do assunto abordado e qualquer dúvida ou acréscimos ao conteúdo ficamos muito felizes. Não esqueçam de compartilhar com seus amigos que estejam precisando, pelo Whatsapp ou pelo Facebook! Valeu!