Olá gente!
Mais uma vez vamos abordar um assunto do servidor de e-mail grátis de código aberto HmailServer que é a instalação passo a passo de um certificado de segurança SSL no servidor para envio de e-mails e recebimento, configuração das portas e teste.
Bom, antes de mais nada, para continuar com esta instalação você precisa de um certificado SSL seja auto-assinado, grátis ou comprado de qualquer CA (Autoridade Certificadora). Lembrando que: Quanto mais conhecido o CA, melhor será a confiabilidade de seu certificado. Portanto, opte por certificados comprados por autoridades competentes.
É sempre bom lembrar também que esta instalação é feita usando o SO Windows Server 2008 R2 64 e o HmailServer versão 5.6 com banco de dados MSSQL.
Informações iniciais
A partir da versão 5 do HmailServer, passou a ter suporte a certificados SSL e TLS. Com isso, significa que a transferência de informação entre seu servidor e seu webmail ou cliente de e-mail será criptograda. Em outras palavras, o tráfego de e-mail normal na internet é sem criptografia, isto quer dizer que os e-mails trocados são legíveis por terceiros. Por exemplo, se você estiver conectado em uma rede sem fio e enviar um e-mail para alguém através de seu aparelho celular esta mensagem poderá ser interceptada por terceiros na rede em que você está conectado. Isto serve também para provedores de internet e espiões.
Onde conseguir um Certificado SSL?
Existem duas formas de se obter um certificado SSL. Como mencionado na descrição acima, você pode comprar um certificado SSL ou ter o seu próprio certificado auto-assinado. Comprar um certificado SSL de uma Autoridade Certificadora é o mais recomendado e gera mais confiabilidade nos clientes de e-mail atuais (Outlook, Thunderbird, Postbox). Porém, para criar seu próprio certificado auto-assinado significa que você próprio estará assinando seu certificado e isto pode gerar desconfiança nos servidores de e-mail e clientes. Para criar seu próprio certificado use o OpenSSL.
Há uma grande quantidade de empresas que vendem certificados SSL, basta uma busca no Google que você irá encontrar.
Configurando HmailServer para usar SSL
Siga o passo a passo abaixo para você conseguir configurar corretamente o certificado SSL no seu HmailServer. Todas as etapas são importantes, não pule nenhuma delas.
Aqui em nosso exemplo, foi comprado um certificado SSL para o domínio mail.exemplo.com.br onde este domínio é o nosso controlador de e-mail devidamente configurando nos registros DNS MX do servidor.
- Primeiro de tudo, como de costume, realize um backup de suas configurações atuais do HmailServer por motivos de segurança.
- Navegue até Configurações > Avançado > Certificados SSL
- Quando você compra os certificados, você irá receber alguns arquivos de certificados com a extensão .crt e .key que são o código do certificado propriamente dito e a chave privada. Mantenha estes arquivos em local seguro dentro do servidor e mantenha backup também.
- Clique no botão Add e você verá a página abaixo:
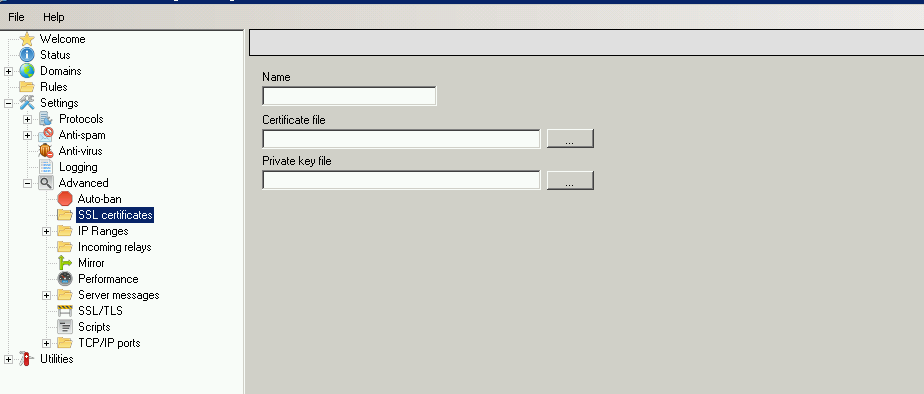
5. No campo name digite o nome do domínio para qual foi criado, no nosso exemplo será: mail.exemplo.com.br
6. No campo certificate file procure pelo arquivo de certificado que foi emitido junto a sua autoridade certificadora.
7. No último campo private key file procure pelo outro arquivo com a extensão .key e clique em Save. O certificado será adicionado ao seu HmailServer e estará pronto para o uso.
8. Agora navegue até TCP/IP ports e vamos configurar as portas necessárias para usar o certificado SSL que acabamos de instalar.
9. Na tela TCP/IP ports clique no botão Add. No campo Protocol escolha SMTP, no campo TCP/IP Address digite o IP do seu servidor, TCP/IP port digite a porta 465 (porta padrão) ou outra de sua preferência, no campo connection security escolha SSL/TLS, e no último campo SSL certificate escolha o nome do certificado que você instalou acima. Salve as alterações.
10. Clique em Add novamente e repita o passo 9 trocando as seguintes informações: Protocol escolha IMAP, TCP/IP port para 993 (porta padrão) ou outra de sua preferência e ao final clique em salvar.
Considerações finais
Pronto, nestas configurações feitas acima, vá em Serviços no Windows e reinicie o serviço do HmailServer para salvar as alterações. Outra dica: Verifique se você abriu as portas que cadastrou acima nas configurações de seu Firewall.
Para testar as configurações efetuadas, basta ir em um cliente de e-mail e cadastrar seu e-mail normalmente conforme as configurações seguras. Depois teste enviando um e-mail para endereços externos pois seu servidor estará enviando e recebendo e-mails criptografados usando um certificado de segurança.
Bom pessoal por hoje é só isso, espero que tenham gostado do passo-a-passo descrito e que caso ainda reste alguma dúvida, pode explanar aí nos comentários que estaremos à disposição para esclarecer!
Referências: https://www.hmailserver.com/documentation/v5.3/?page=reference_sslcertificates
