Olá meus amigos, descupem pela temporada sem postar nada, mas estava sem “inspiração” para escrever novas postagens mas vamos em frente no post de hoje!
Bom, hoje vou escrever um passo a passo para vocês de como instalar e configurar um servidor FTP seguro usando o Filezilla. Sim, vamos passar para vocês as principais configurações que devem ser feitas no programa servidor de FTP a fim de mantê-lo seguro e confiável contra ataques de Spoofing, DDoS e vários outros modos de ataque no seu servidor.
Meu servidor FTP precisa mesmo de segurança?
Sim, algumas pessoas leigas que não sabem muito da abordagem técnica que deve ser feita em Windows Server é que o seu servidor de FTP no Windows Server pode sim ser alvo de Crackers. Mas como? Simples, exatamente como pode ser feito em servidores de e-mail via TELNET, o Cracker pode programar um Robô através de código de programação, infectar alguma máquina na rede e essa máquina servir de “zumbi” para realizar um ataque em massa ou negação de serviço.
Relato acima as técnicas mais conhecidas, porém, estamos na internet meu caro amigo! A qualquer momento poderá surgir uma nova técnica efetiva ou alguma brecha desvendada por alguém que queira fazer o mal e a bomba estoura… Precisamos estar preparados! Ah! Falando em preparados, você já fez um backup hoje? rsrsrs (brincadeira)
O que é necessário para ter um servidor FTP
Aproveite e leia também: Instalando certificado SSL no Hmailserver
E leia esse post: Cuidado com os fraudes de cobrança – Boletos falsos do registro.br
Bom, este artigo é um passo a passo técnico de nível mais avançado, então caso você ainda não saiba de alguns termos que eu vou usar neste texto, por favor procure no Google!
Vou passar para vocês um passo a passo de instalação do Filezilla Server, no Windows Server 2003 ou 2012 (mesmas telas), logicamente você precisa de um servidor com Windows, configurado com IP externo, baixar o programa Filezilla neste link e prosseguir no tutorial abaixo:
Instalação do servidor FTP
Após baixar o arquivo do site oficial, inicie a instalação no modo prático do Windows e os passos iniciais são fáceis como mostra a figura abaixo:

Após prosseguir de acordo com a tela acima, você irá se deparar nesta tela:
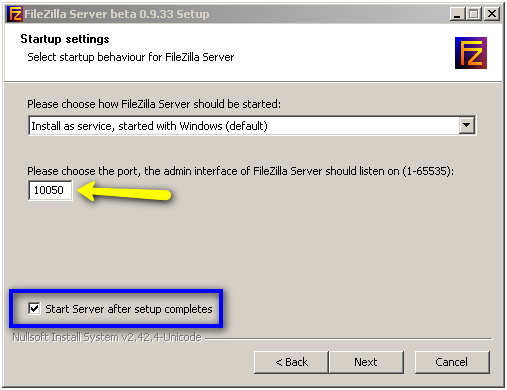
Bom, para você que são sabe o que isso significa para a segurança do servidor, calma que vou explicar! Bom, sabemos que existem técnicas que exploram falhas conhecidas de programas e usam as configurações padrões de determinado programa ou sistema. Com o exemplo acima, o Filezilla Server pede que você escolha o número da porta da interface de administração do servidor que pode ser desde a porta 1 até a porta 655335.
É recomendado que você digite um número aleatório e que se lembre depois, não use o número padrão por motivos de segurança.
Prosseguimos a instalação…
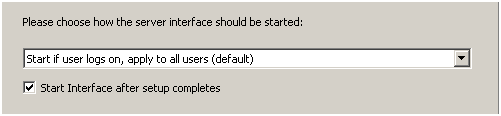
Agora, quando terminar a parte de instalação vamos para a parte de configuração com seu servidor FTP com uso de certificado de segurança e com algumas dicas de segurança do Filezilla.
Configuração de segurança do servidor FTP
Bom, agora nos depararemos com a seguinte tela:
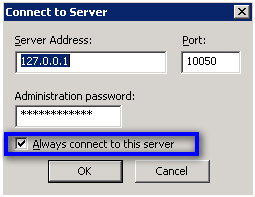
Agora no campo Server Address digitamos simplesmente localhost ou 127.0.0.1 que significa que iremos nos conectar com o servidor local no qual o programa foi instalado. No campo Port digitamos o número da Porta que expliquei logo acima, lembra? Digite a senha de administração e marque o checkbox como mostra detalhadamente a figura cima.
Feito isso e o programa nos mostrar que se conectou com sucesso no servidor local, hora de ir nas configurações do servidor, como mostra a imagem abaixo:
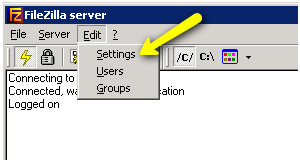
Agora como não vou expandir este artigo com o título de cada configuração, cada tela está em modo “auto-explicativo” e mostra o que deve ser mantido ou alterado e vou explicar em texto com detalhes abaixo de cada imagem.

Na tela de configuração do servidor de FTP Filezilla como mostra acima, vemos que acredito que nada deve ser alterado. Acima podemos ver que a porta padrão do FTP será a porta de número 21. Caso você tenha interesse em mudar, não haverá grandes problemas, desde que declarada corretamente nos seus clientes de FTP. Houve uma configuração adicional nos campos de Timeout, onde podemos ver que deixo as conexões sem intervado de desconexão, intervalo de 600 segundos no desligamento em transferências e no login deixo 60 segundos.

Na configuração acima, vem por padrão a mensagem de boas vindas do Filezilla. Sugiro que faça sua própria mensagem de boas vindas e marque o checkbox logo a baixo para que o servidor FTP não armazene a sua mensagem de boas vindas nos arquivos de logs para não deixar tão grandes. Afinal, ninguém precisa saber que você instalou o servidor Filezilla né?

Prosseguindo, vamos configurar a tela acima. Nesta configuração informamos ao servidor que ele deve vincular todos os IPs do seu servidor local. Isso é importante quando seu servidor, por exemplo, têm mais de 1 IP. Caso tenha, você pode informar neste campo qual o IP que você deseja usar como preferencial para conexões via FTP.

Esta configuração é muito importante. Para uma maior segurança contra ataques de força bruta, filtre somente os IPs que devem se conectar ao servidor. Por exemplo no primeiro campo estamos informando ao servidor que ele deve relizar o bloqueio de todos os IPs públicos que tentarem se conectaro ao servidor exceto os IPs declarados no segundo campo. Em outras palavras, o servidor só irá receber conexões de IP que estão declarados no segundo campo.
Para isto, digite o IP local do servidor (127.0.0.1) e digite os IPs públicos das máquinas dos seus clientes que irão se conectar ao servidor FTP, assim você controla com mais rigor quem deve se conectar ou não.

Agora vamos realizar alguns ajustes no modo passivo. Marque o checkbox como mostra a configuração acima na opção Use custom port range onde declaramos ao servidor FTP qual o número de portas que deve ser usado. Na configuração acima, informei que ele deve usar somente entre a porta 3000 e a porta 4000.

Como mostra acima, marque a configuração conforme mostra acima.
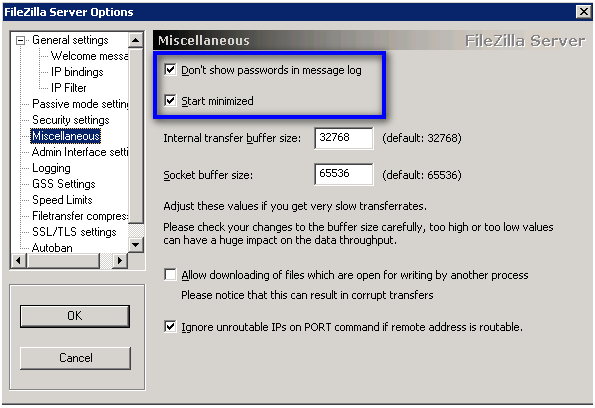
Acima o sistema é configurado para não mostrar as senhas nos arquivos de log e outra configuração que ele seja inicializado automaticamente ao entrar no Windows no modo minimizado.

Esta configuração também é de suma importância. Configure o servidor para armazenar todos os logs de conexão e tentativa de conexão e além disso defina o tamanho máximo para que não ultrapasse o tamanho limite. Com um arquivo de log em mãos é importante para saber de onde estão vindo conexões ao servidor, quais conexões foram bem sucedidas, conexões mal sucedidas e entre outros.

Agora chegamos na parte de como instalar o certificado SSL no servidor FTP propriamente dito e você conseguir fazer conexão com segurança. Primeiro passo, é marcar o checkbox com título Enable SSL/TLS support para que o servidor dê suporte a conexão segura. Após o checkbox marcado, clique no botão Generate New Certificate para gerar um novo certificado SSL.
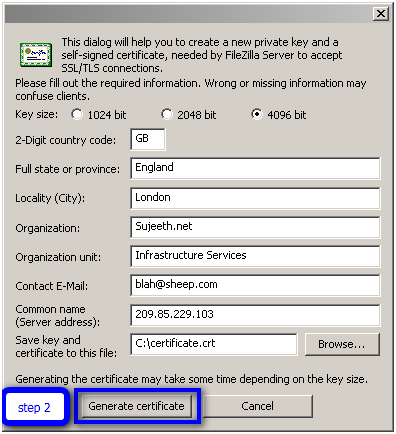
Agora preencha estes campos conforme mostra a figura acima com seus dados reais. No último campo, clique no botão Browse para você especificar onde vai salvar seu certificado SSL. Após isso, clique no botão Generate certificate para emitir seu certificado SSL.
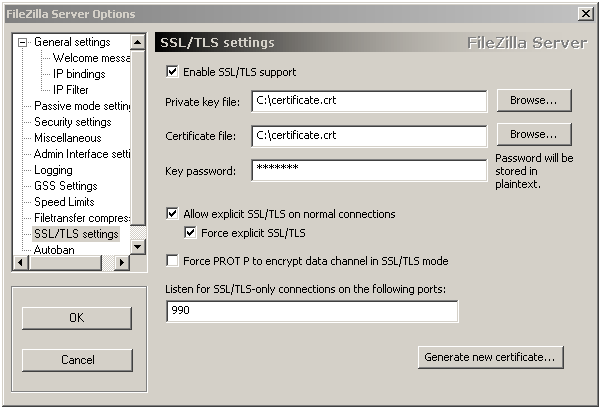
Pronto, certificado emitido e configurado, no campo Key password digite uma senha para caso você deseje que seu certificado seja exportado.
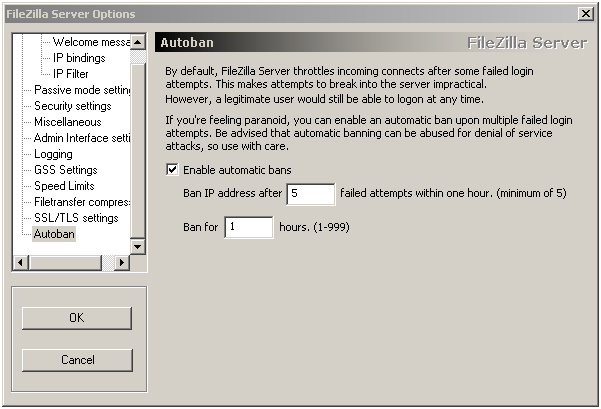
Agora a última configuração do AutoBan e terminamos a configuração do nosso servidor FTP!
Considerações finais
Bom, agora que você viu ao longo deste extenso post (desculpe se ficou grande demais) como instalar e como configurar corretamente o servidor FTP de maneira segura e com certificado SSL. Ah, ao terminar esta configuração, lembre de ir no seu Firewall e permitir as portas 21, 990 e o intervalo personalizado que definimos (3000-4000). É de suma importância seu Firewall estiver configurado corretamente para que haja interrupção correta das portas do servidor.
Pessoal, por hoje é só. Espero que gostem, se tiver alguma dúvida em relação ao conteúdo abordado hoje pode ir nos comentários e comentar à vontade que eu respondo ok? Abraço a todos!

4 respostas em “Instalando e configurando servidor FTP seguro (SFTP) ou FTP-SSL usando Filezilla”
Mas só funciona nesta versão da década de 90 ou também na mais nova?
Oi, funciona na versão mais nova também, afinal as opções são as mesmas! Abraço 😉
Ótimo artigo !!! Muito Obrigado
Parabéns e obrigado pelo artigo.